Dernière mise à jour : 18 juin 2025
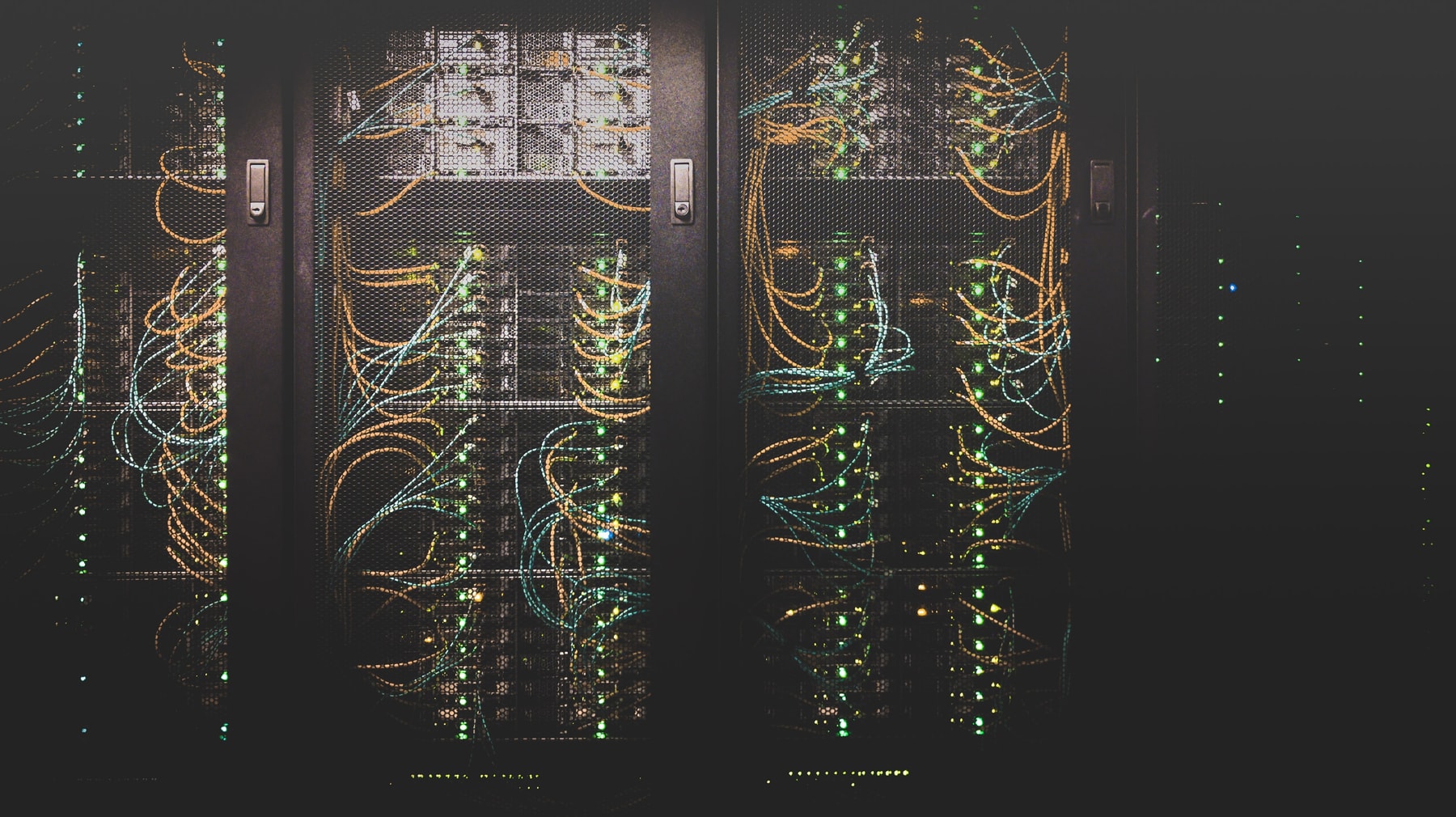
Introduction
L’accès direct aux fichiers de votre site WordPress est crucial pour plusieurs raisons, qu’il s’agisse de personnalisation, de dépannage ou de sauvegarde. Un client FTP (File Transfer Protocol) peut vous aider à accomplir ces tâches efficacement. Dans ce tutoriel, nous utiliserons FileZilla comme exemple pour vous guider à travers ce processus.
Qu’est-ce que le FTP ?
FTP (File Transfer Protocol) est un protocole standard pour le transfert de fichiers entre un client et un serveur sur un réseau informatique. Il vous permet de télécharger des fichiers depuis et vers votre serveur, de les supprimer, de les renommer, et plus encore.
Pourquoi accéder aux fichiers de votre WordPress ?
L’accès aux fichiers de votre site WordPress peut être nécessaire pour plusieurs raisons, notamment :
- Personnalisation Avancée : Modifier directement les fichiers peut vous donner plus de contrôle sur l’apparence et la fonctionnalité de votre site.
- Dépannage : Accéder aux fichiers peut être vital pour identifier et résoudre les problèmes qui ne peuvent pas être réglés depuis le tableau de bord WordPress.
- Sauvegarde et Restauration : La gestion des fichiers vous permet de créer des sauvegardes complètes de votre site et de restaurer des versions précédentes si nécessaire.
Pourquoi utiliser un client FTP plutôt qu’un gestionnaire de fichiers intégré ?
Bien que de nombreux hébergeurs web, comme Hostinger, offrent des gestionnaires de fichiers intégrés via leur tableau de bord, l’utilisation d’un client FTP présente plusieurs avantages :
- Flexibilité et contrôle : Un client FTP comme FileZilla vous donne un contrôle plus direct et plus flexible sur vos fichiers. Vous pouvez facilement glisser-déposer des fichiers, changer les permissions, et effectuer des transferts en lot.
- Vitesse de transfert : Les clients FTP sont souvent plus rapides pour transférer des fichiers, surtout si vous travaillez avec un grand nombre de fichiers ou des fichiers volumineux.
- Gestion avancée des fichiers : FileZilla et d’autres clients FTP offrent des fonctionnalités avancées, telles que la mise en file d’attente de transferts, la reconnexion automatique, et la reprise de transferts interrompus, ce qui peut s’avérer très utile pour la gestion de gros sites web.
En somme, bien que les gestionnaires de fichiers intégrés soient une option viable pour la gestion de votre site, les clients FTP offrent une flexibilité et une gestion avancée des fichiers qui peuvent être particulièrement utiles pour les projets plus complexes.
Récupérer les informations de connexion FTP auprès de votre hébergeur
Pour ce tutoriel, nous prendrons le cas concret de l’hébergeur Hostinger pour illustrer la récupération des informations de connexion FTP. Toutefois, le processus devrait être similaire chez la plupart des autres hébergeurs.
- Connectez-vous à votre compte Hostinger et sélectionnez l’hébergement auquel vous souhaitez accéder en cliquant sur “Gérer”.
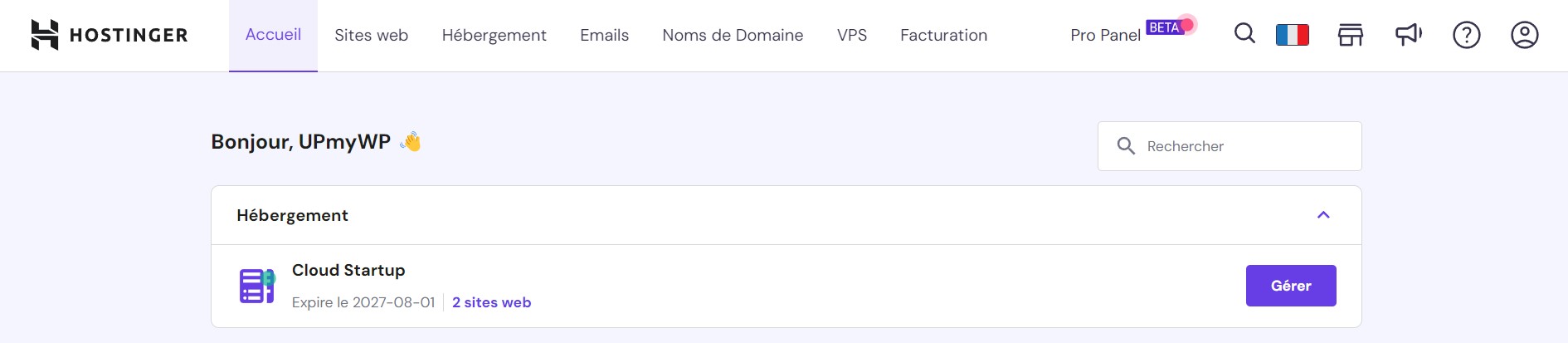
- Allez dans “Fichiers > Comptes FTP”. Vous y trouverez les informations de connexion : nom d’hôte, nom d’utilisateur FTP, et port. Si vous avez oublié le mot de passe, vous pouvez le réinitialiser ici.
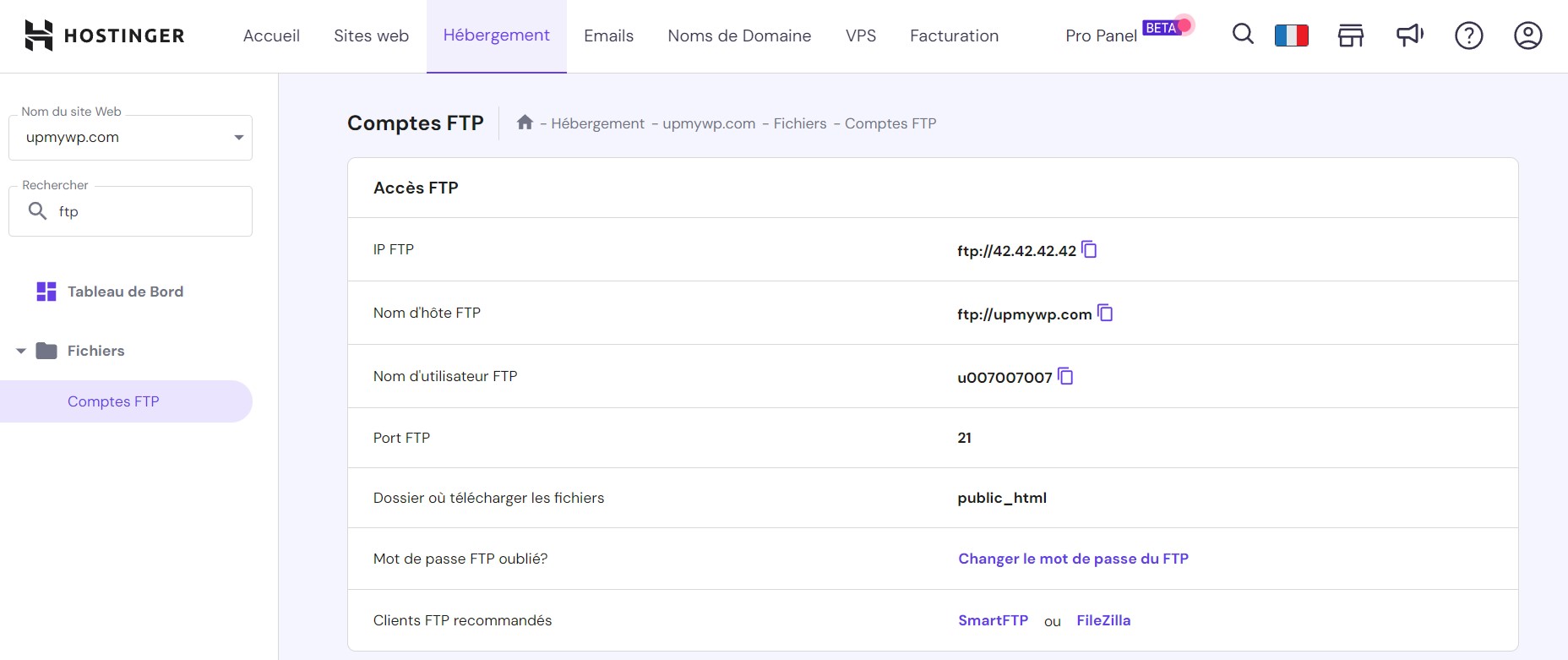
- Vous pourrez également créer d’autres utilisateurs si besoin, plus bas sur la même page.
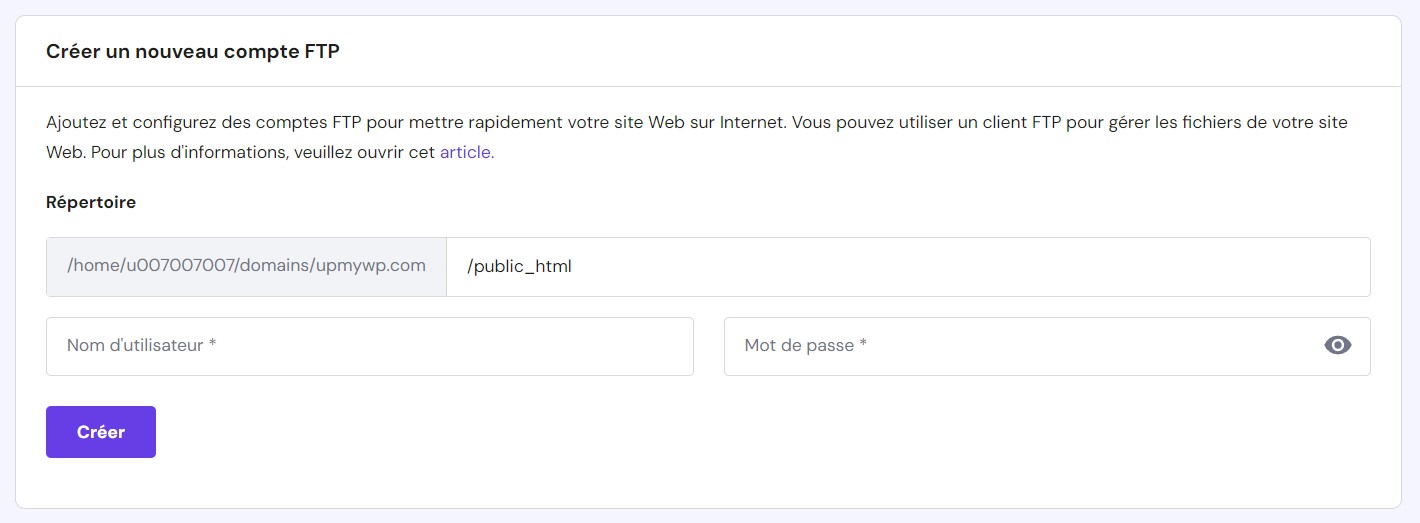

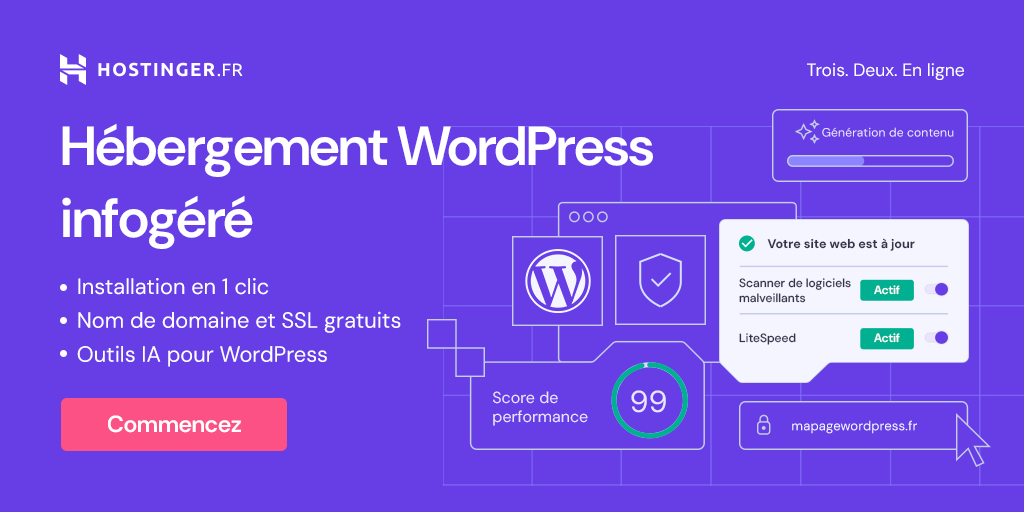
Utiliser FileZilla pour gérer vos fichiers WordPress
Présentation de FileZilla
FileZilla s’impose comme un choix populaire pour plusieurs raisons :
- Open-source : C’est un logiciel open-source et gratuit, ce qui le rend accessible pour les débutants et les professionnels.
- Multiplateforme : Il est disponible sur divers systèmes d’exploitation, y compris Windows, macOS, et Linux, assurant une flexibilité maximale.
- Séparation Client-Serveur : FileZilla propose deux logiciels distincts – le “Client” et le “Serveur”. Le “Client” est conçu pour gérer vos fichiers distants, tandis que le “Serveur” permet de mettre vos fichiers à disposition des clients, facilitant ainsi l’échange de fichiers.
Notes importantes :
- FileZilla est téléchargeable sur le site officiel du projet FileZilla.
- FileZilla propose 2 versions : “Client” et “Server”. Ici, c’est la version “Client” dont nous avons besoin.
- Durant l’installation, FileZilla peut proposer l’installation d’un moteur de recherche tiers. Soyez vigilant et refusez cette offre pour éviter d’ajouter des logiciels indésirables à votre système.
Interface utilisateur de FileZilla :
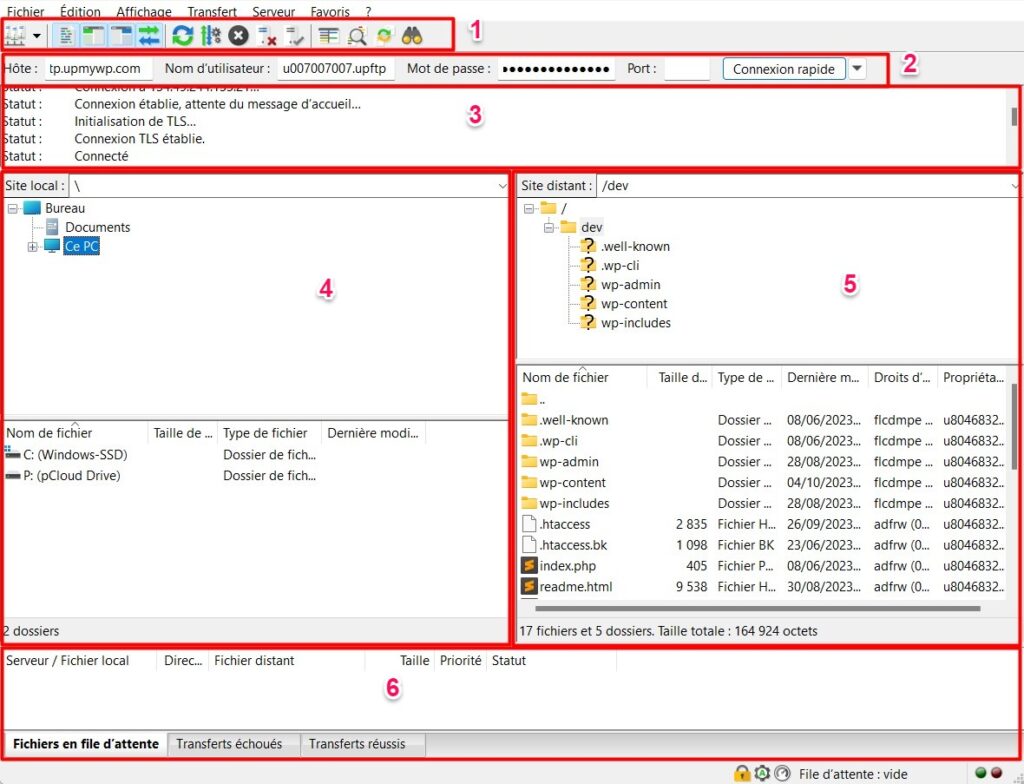
L’interface présente six sections qui ont chacune un but précis :
- La barre d’outils permet d’accéder à différentes fonctionnalités du client FTP.
- La barre de connexion rapide vous permet de vous connecter à votre serveur.
- Le journal d’événement (les fameux logs) vous informe en temps réel des messages de connexion et de transmission de vos fichiers. Il permet aussi en cas d’erreurs, d’en connaître la cause.
- Le site local, à gauche permet de visualiser les fichiers et dossiers présents sur votre ordinateur.
- Le site distant, à droite de votre interface permet de visualiser les fichiers et dossiers présents sur votre serveur.
- La file d’attente permet de visualiser le nombre de fichiers à transférer et le nom des fichiers transférés en temps réel. Des onglets permettent de voir les listes des transferts de fichiers échoués et réussis.
Se connecter rapidement à votre serveur avec FileZilla
Pour utiliser FileZilla pour accéder à votre hébergement web, utilisez la barre de connexion rapide située en haut de l’écran (section 1 de l’interface). Entrez les informations d’identification fournies par votre fournisseur d’hébergement, qui incluent :
- Serveur hôte : Vous pouvez utiliser soit une adresse IP, soit ftp.domaine.com (remplacez “domaine.com” par le nom de domaine qui vous concerne).
- Nom d’utilisateur FTP
- Mot de passe FTP
- Port : Bien que le port 21 soit le port par défaut, il n’est pas nécessaire de l’indiquer pour une connexion rapide à votre espace FTP distant.
Ajouter un projet sur FileZilla
Dans FileZilla, il est possible de sauvegarder vos différents projets afin de les organiser et de ne pas à avoir à ressaisir les informations de connexion à chaque fois.
- Au dessus de la barre d’outil, allez dans “Fichiers > Gestionnaires de sites…”
- Cliquez sur “Nouveau site” et remplissez les informations que vous avez récupérées auprès de votre hébergeur.
- Une fois les informations saisies, cliquez sur “OK” pour sauvegarder et sortir ou sur “Connecter” pour accéder directement au serveur.
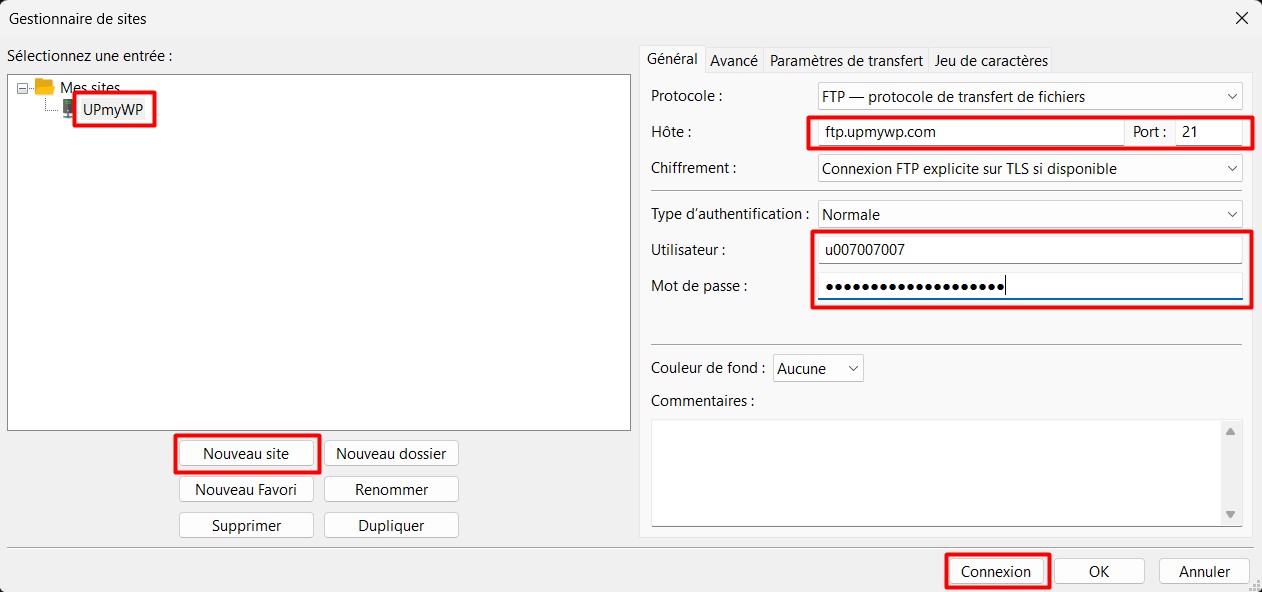
Transmettre des données avec FileZilla
Vous avez deux options pour transférer des fichiers entre votre ordinateur et votre serveur avec FileZilla :
- La première est le glisser-déposer : il suffit de sélectionner les fichiers ou dossiers désirés et de les glisser vers leur destination, que ce soit de votre ordinateur vers le serveur ou vice versa; c’est-à-dire entre les sections 4 et 5 du schéma précédent.
- La seconde option consiste à faire un clic droit sur le fichier ou le dossier que vous souhaitez transférer, puis à choisir l’option “Téléverser” pour le transfert vers le serveur, ou “Télécharger” pour le transfert vers votre ordinateur.
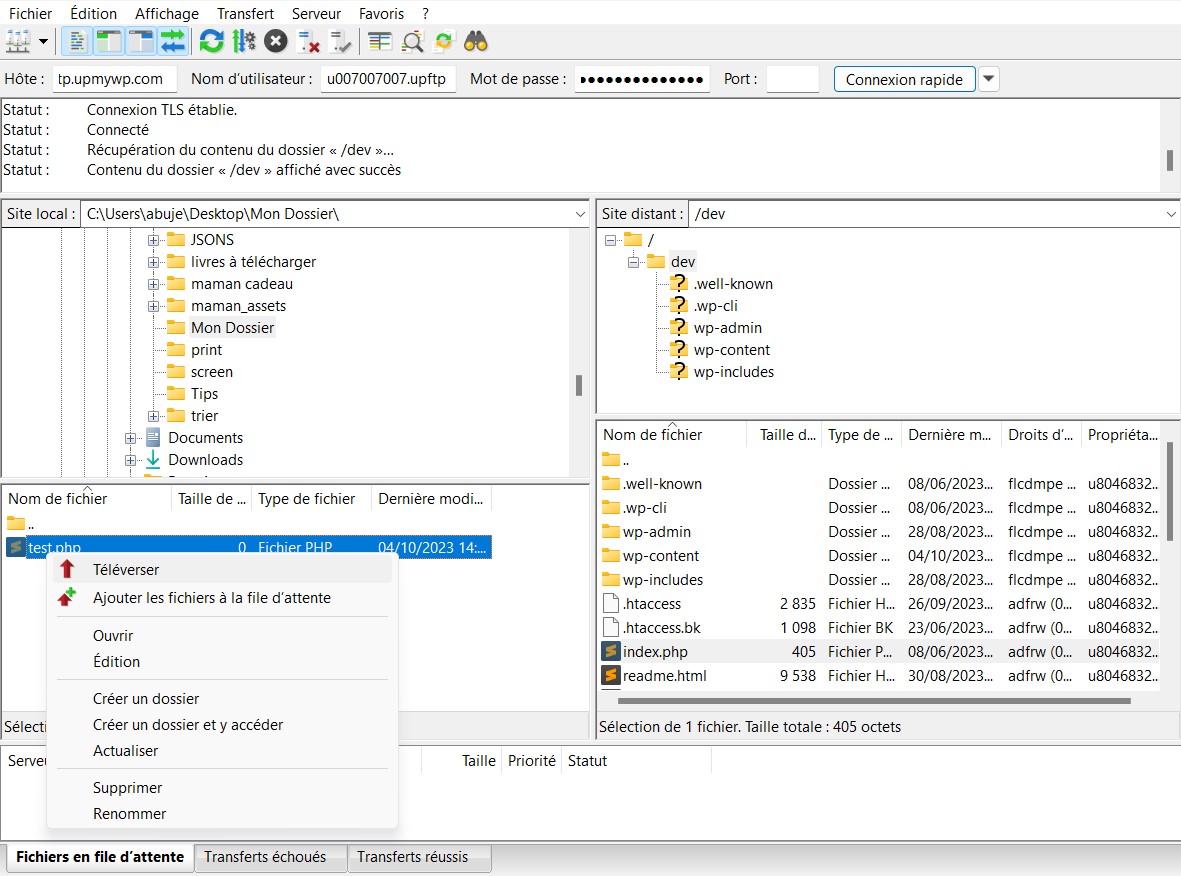
Lorsque vous transférez un fichier qui existe déjà dans le répertoire cible, une fenêtre de confirmation apparaîtra pour vous demander si vous souhaitez écraser le fichier existant. Cette fenêtre offre également l’option de renommer le fichier pendant le processus de transfert.
Conclusion
Gérer vos fichiers WordPress via FTP n’est pas seulement une compétence utile, mais souvent nécessaire pour maintenir et optimiser votre site web. FileZilla se présente comme un choix robuste, fiable et accessible à tous. Il existe néanmoins d’autres outils disponibles qui peuvent mieux correspondre à vos besoins spécifiques, tels que WinSCP ou encore Cyberduck. Le choix final dépendra de votre système d’exploitation et de vos préférences personnelles.
Vous n’avez pas le temps de vous occuper de la gestion de votre site WordPress ? Découvrez comment UPmyWP peut vous aider avec des services sur mesure de création, maintenance et support. Contactez-nous pour un devis personnalisé.

